Lenovo i3 10th gen laptop slow solution 2025
Lenovo i3 10th gen laptop service first


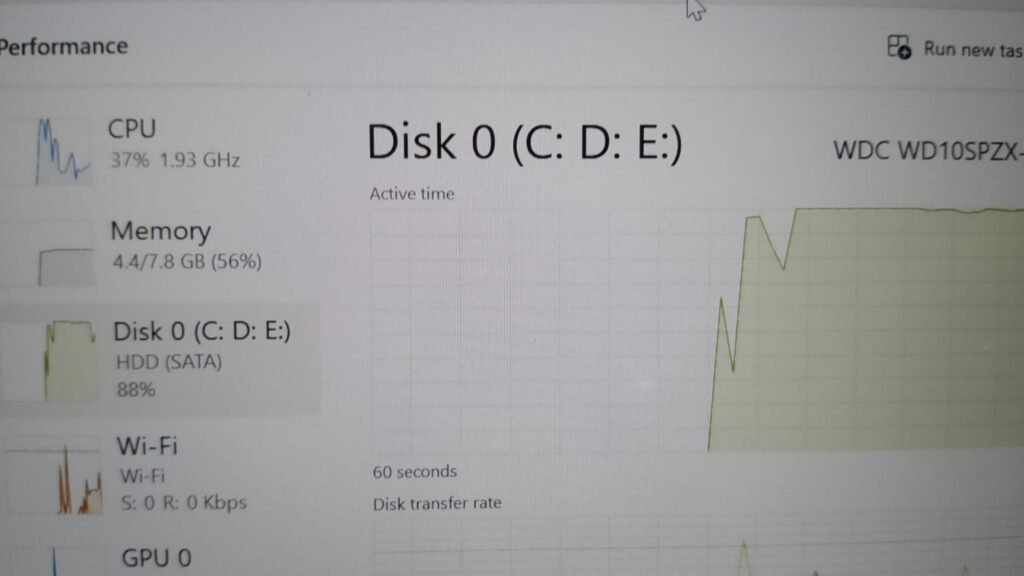
If your Lenovo laptop has an available NVMe slot, adding an NVMe SSD is one of the best upgrades you can do to significantly improve performance. Here’s how to check and proceed:
1. Check for an Available NVMe Slot
- Consult the Manual: Check your laptop’s user manual or specifications online to confirm if there’s an available NVMe slot.
- Open the Laptop: If you’re comfortable, open the back panel of your laptop to physically check for an unused NVMe slot. It’s a small, rectangular slot typically labeled “M.2” or “NVMe.”
2. Purchase a Compatible NVMe SSD
- Ensure the NVMe SSD is compatible with your laptop. Common sizes are 2280 (22mm wide, 80mm long).
- Popular brands include Samsung (970 EVO, 980), Western Digital (SN570, SN770), and Crucial (P3, P5).
3. Install the NVMe SSD
- Power Off: Shut down your laptop and disconnect the power cable.
- Remove the Back Panel: Use a screwdriver to remove the screws and carefully open the back panel.
- Locate the NVMe Slot: Find the M.2 slot (usually near the RAM or Wi-Fi card).
- Insert the SSD: Insert the NVMe SSD at a 30-degree angle into the slot and gently press it down. Secure it with the screw provided.
- Reassemble: Put the back panel back on and screw it in place.
4. Initialize and Set Up the NVMe SSD
- Boot into Windows: Turn on your laptop.
- Initialize the SSD:
- Press
Win + Xand select Disk Management. - If the SSD is not initialized, you’ll see a prompt to initialize it. Choose GPT (GUID Partition Table) if your system supports UEFI.
- Press
- Create a Partition:
- Right-click the unallocated space on the SSD and select New Simple Volume.
- Follow the wizard to create a partition and assign a drive letter.
5. Migrate Your OS or Use the SSD as a Boot Drive
- Option 1: Clone Your HDD to the SSD
- Use cloning software like Macrium Reflect, EaseUS Todo Backup, or Samsung Data Migration (if using a Samsung SSD) to clone your existing Windows installation from the HDD to the SSD.
- Option 2: Fresh Install of Windows
- Create a bootable USB drive with Windows 11 using the Media Creation Tool.
- Boot from the USB drive and install Windows on the NVMe SSD.
6. Set the SSD as the Boot Drive
- Restart your laptop and enter the BIOS/UEFI (usually by pressing F2, F12, or Del during startup).
- Go to the Boot tab and set the NVMe SSD as the primary boot device.
- Save changes and exit.
7. Enjoy the Performance Boost
- Once the OS is running from the NVMe SSD, you’ll notice significantly faster boot times, app launches, and overall system responsiveness.
Additional Tips
- Keep your HDD as secondary storage for files and less frequently used programs.
- Regularly back up your data to avoid any loss during the upgrade process.
By adding an NVMe SSD, your Lenovo i3 10th Gen laptop will feel like a new machine! Let me know if you need further assistance.
New chat